333.デフォルトの設定
JW_CADの話です。
JW_CADはマウス両押し上で全体図
両押し範囲選択で拡大できます。
DREAMの場合は上の両押しを左ボタンに置き換える操作で
できるためさらに簡略化されているといえます。
最初は手がつりそうになるオペレーションでしたが
慣れると
アイコンを毎回押さなくてよいので
快適に 全体、拡大を繰りかえせます。
マウスの手の動きをみていると手品のように見えると
いわれたことがあります。
自分が特別な操作をしているというわけでないです。
手の動きに対して
画面は全体、拡大という切り替わりが頻繁に起きている
事からです。
JW_CADもDREAMの操作と似ているので
全体図、拡大のオペレーションだけで
なんとかなってきていたので
基本的な画面を単に上下左右移動したいときどうするか
特別調べることもなしにいたのですが
隣の寸法をちょっと見るような
用途で不都合を感じることがあり調べてみました。
DREAMでの場合の移動を解説すると。
1.TABをおしながらマウス移動。
2.カーソルキー移動
3.ホィールボタン押しながらマウス移動
4.右クリックしながら移動(ver3以降)
かなりバリエーションがあります。
更にいえば リターンキーをおせばカーソルのあるところにPANもします。
他のCADでも
カーソルで右横に押せば移動できることが多いので
やってみたのですが動きません。
今でもダウンロード数上位にあがっている
人気のJW_CADが横に動かすことができないわけがないだろう?
とおもいながら
調べてみること、、デフォルトの設定をみていたらありました。。
下図メニューの箇所を設定すれば
それだけで カーソルでも移動できます。
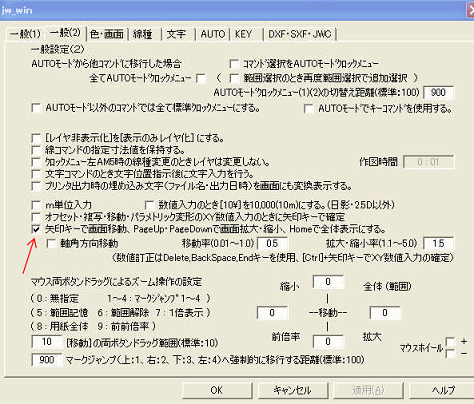
JW_CADに関しては
極力セッティングをいじらずに使おうと意識していたので
初期設定をあまり見ていませんでした。
よくみると
なんとマウス両押しアクションまでもがカスタマイズできるように
なっていました。
プラスは 自分なりの操作法にあてはめられる。
マイナスは同じ操作の統一が取れない
これはプラスになるかマイナスになるか微妙だと思う。
自分だけ特別な設定をしてあるならば
10人中9人が使い方が分からない
もしくは自分がほかの人のCADを使えない?
デフォルトは
一般的なセッティングがされていることが一番得のようだ。

