384..オーバーシュートとアイコン対応
システムカーソル後のオーバーシュートメニュ
をもう少し細かく書きます。
一般的なオーバーシュートメニューは右へスライド
(さらに右スライドもあり)で1方向です。
システムカーソル後のオーバーシュートメニューは
4箇所 上下左右の方向で反応します。
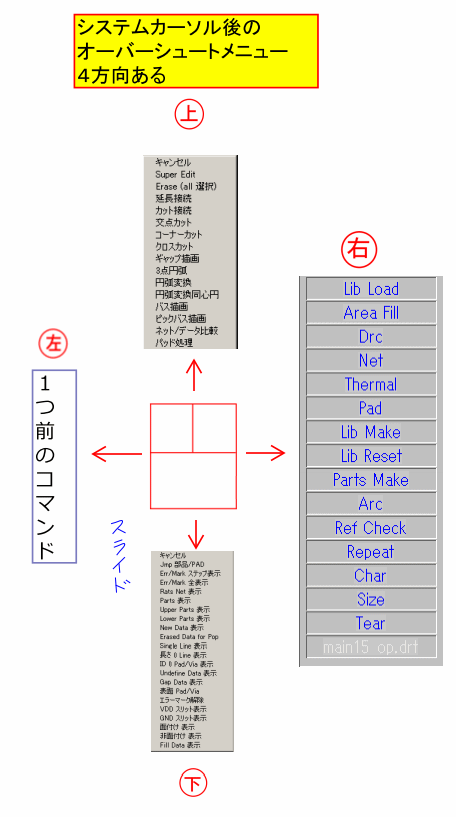
普段自分が良く使うのは右にスライドのメニューです。
このメニューはCADの上に表示されている
主要なアイコンメニューが実行できるようになっています。
使い始めの頃はDREAMの上のアイコンを選び
コマンドを実行していました。
今もアイコンは使うことがありますが
徐々にこのオーバーシュートの頻度が上がってきています。
きっと最初からオーバーシュートで
覚えていたかなりの割合で
オーバーシュートを使用していたかもしれないです。
操作としてはアイコンを押すのと
オーバーシュートを選択するのとは
大差はないと思うのですが
大きいと思うのは視点の移動でした。
オーバーシュートメニューは
カーソル位置に表示されるので
視点の移動が少ないので疲れにくい
ことに気がつきました。
正確にいうと疲れたとき作業していると
自然と負担の少ないところを選ぶのでしょう。
このオーバーシュートを使っていました。
カーソルを目で追ってアイコンを
探すより楽だ。 と思ったのでした。
視点の移動という点
最近の自動車で思ったこと。
運転席のフロントガラス部分に
速度やカーナビの方向、交差点までの距離を
表示する自動車があります。
ヘッドアップディスプレイと呼ばれているものです。
実際に運転したこともあります。
速度表示とナビ表示が表示されます。
速度表示はおおよそ景色の流れを見ていて
わかるもので補助的なイメージでした。
それより特によいと思ったのはナビ表示です。
進行方向のマークが表示され
交差点までの距離が近くなると
後50m、40m、30mと
10メートル単位でターンまでの距離が
数字表示で更新されていきます。
曲がる際はちょうど30メートルぐらいの表示で
見える道を曲がるとちょうど良い感じでした。
道路状況と具体的な距離が
同じ視点で見れるので安心です。
従来のセンターモニターの場合
運転中にモニターが
10メートル単位で表示が変わったとしても
逐次モニターを見ることは難しいです。
実際の道路状況のほうが大事でだからです。
なので視線は目の前の道路状況を優先しつつ
カーナビをたまに見るといったのが一般的。
また交差点など近づくと
直進しているより
周囲の道路状況に注意する必要があります。
そのためついカーナビモニターを見そびれがち
そのため交差点を曲がり遅れたり
一つ手前に曲がってしまったりすることもありました。
ヘッドアップディスプレイでは
知らない道路の運転でも
道路状況、カーナビ表示両方を
同時に逐次確認することができるので
疲れず、安心感もありました。
オーバーシュートメニューも同じように
コピーや移動、寸法記入など機能を使いたいときは
処理したい対象がモニタの前にあることが多いです。
オーバーシュートメニューは
カーソルがある位置に表示されるので
ヘッドアップディスプレイのように
視点の移動が少ないため
ターゲットも見逃さないので無駄がありません。
よいことづくめのオーバーシュートメニュー
のようですが
すぐには使いこなせませんでした。
メニューが文字表示でアイコンのどれに
相当するのか反射的に結びつかなかったのです。
最初アイコンになれた時間分
慣れるのに時間がかかりました。
現在はオーバーシュートも慣れてきて
適切なときに発動しています。
メニューとアイコンの対応を図示しました
ご参考になれば。
こちらがDREAM ver3のアイコン

アイコンとオーバーシュートメニューの関係図
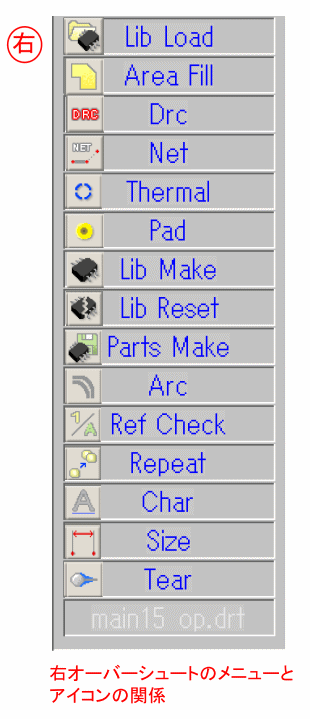
過去作者デザインウェーブの記事より
http://www.cqpub.co.jp/dwm/contents/0004/dwm000401401.pdf

4ボタンは初期のDREAMのもので
現在は通常のマウスですが
オーバーシュートメニューは上記のような
切り替えを容易にしたいという
発想から採用した方式だったのだと思います。
基板設計では多岐のコマンド発動が
近いと助かるんです。

