 ManualCountDownとは
ManualCountDownとは
◎必要な操作は起動するだけ。
起動するだけで計測スタート〜計測終了後ソフトを閉じる作業も自動です。
起動(ダブルクリック)するだけなので
誰でも簡単、確実に操作できます。
◎時間設定はファイル名変更で設定。
ファイル名の末尾に測りたい分(数字)を入力して設定完了です。
例:ラーメン3.exeなら 3分に設定されます。
◎アナログ表示
緑、黄、赤と3色のプログレスバー進捗表示されるので
残り時間を一目で確認できます。
更新情報
New 2021・3
1、サイズ可変できるようにしました。
フォームサイズが大きくなるとプログレスバー上にデジタル残量表示を追加。
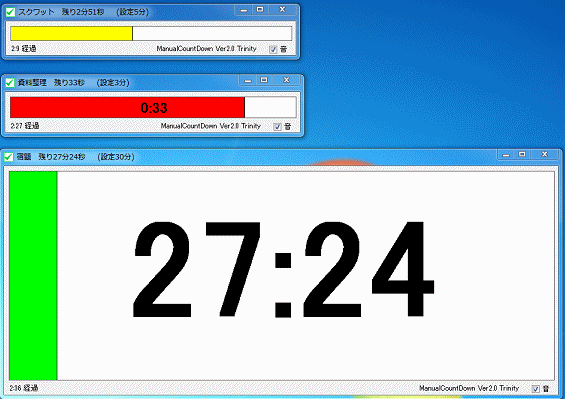
ウインドウを大きくし、デカタイマーにすることで
パソコンから離れる作業、トレーニングなどでも
確認することができます。
2、サイズと位置、音のon、offを 前使った位置に起動できるようにしました。
それぞれ記憶しているので
用途別の定位置起動ができます。
3、音のON、OFF
カウントダウン終了したとき 時報のようなBEEP音が鳴ります。
ならない方が良い時もあるので on,offとしました
設定は保存されます。
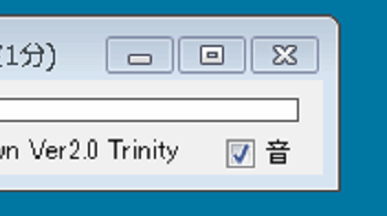
動作環境
確認OS:WINDOWS 7,8,10
アンインストール
解凍したファイルを削除するのみです。
使い方
ソフトを立ち上げて即カウントダウンスタートします。
時間がきたら 30秒後に自動終了します。
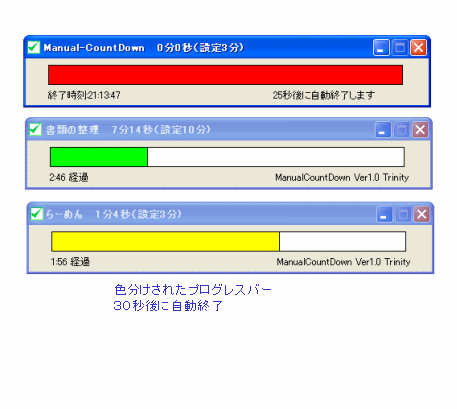
色分けされたプログレスバーで残り時間を表示されます。
緑ー>黄色ー>赤の順
最前面表示です。
3秒前になったら時報に似たbeep音が発音されます。
◎タイマーのタイトル、時間の設定の仕方
本体のファイルをリネームすることでセットできるようになっています。
本体をコピーしてファイル名を変えることでタスク別に専用タイマーが
作れます。
1.時間の設定の仕方
本体のファイル名をリネームします。
末尾の数字を測りたい分に変更してください。
例
本体ファイル名 ManualCountDown3.exe
2分にしたい場合 ManualCountDown2.exe にリネームします。
2.タスク名設定の仕方
上記同様 ファイル名をリネームします。
本体ファイル名 ManualCountDown3.exe フォームのタスク名は”ManualCountDown”
これを 書類の整理3.exe とりネームすると タスク名が"書類の整理”と表示されます。
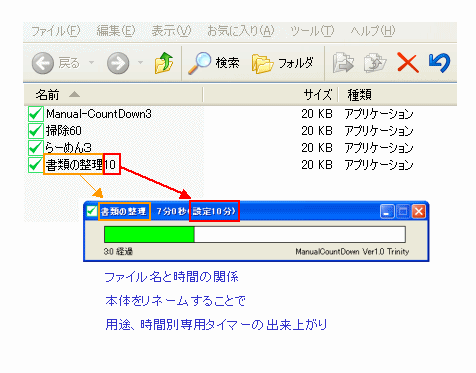
2014/4/8 ベクター 「新着ソフト」で紹介されました
2011/3/3 窓の杜 「今日のお気に入り」 紹介されました。
ダウンロードはベクターです。
|
|

